Hướng dẫn sửa lỗi PAGE FAULT IN NONPAGED AREA – một dạng màn hình xanh chết chóc trên Windows 10.
PAGE FAULT IN NONPAGED AREA là một lỗi màn hình xanh thường đi kèm với mã code 0x00000050 và có khả năng xuất hiện trên tất cả các hệ điều hành của Windows từ Windows 10, Windows 8, windows 7, Vista cho đến XP.
Mã code 0x00000050 này thường báo hiệu rằng hệ điều hành của bạn không thể xác định một file hệ thống quan trọng nào đó trong bộ nhớ, bộ nhớ ở đây có thể là trong mainboard, CPU hay thậm chí là VRAM. Và hệ quả của việc không xác định được file hệ thống này là Windows tự động tắt hệ thống và hiển thị màn hình xanh nhằm tránh trường hợp mất hoặc hỏng dữ liệu.
Nếu như bạn đang gặp phải lỗi PAGE FAULT IN NONPAGED AREA này thì tốt nhất bạn nên sao lưu các dữ liệu cá nhân hoặc dữ liệu quan trọng của bạn lại để đảm bảo không bị mất. Sau đó áp dụng lần lượt theo các cách sau, cách nào không được thì bạn tiếp tục sang cách tiếp theo.
Cách 1: Reboot cứng PC của bạn
Cách đơn giản nhất mà bạn có thể thử để loại bỏ lỗi PAGE FAULT IN NONPAGED AREA đó là reboot cứng lại PC. Cách này sẽ xóa tất cả các cache tạm thời mà PC đang lưu trữ để giúp cho hệ thống có thể khởi động lại một cách "sạch sẽ", không bị vướng bận bởi các dịch vụ (services) không quan trọng.
Bước 1: Bấm Alt + F4 rồi chọn Shutdown.
Bước 2: Ngắt dây nguồn ra khỏi máy tính để bàn. Nếu bạn đang dùng laptop có thể tháo được pin thì hãy tháo pin ra.
Bước 3: Nhấn và giữ nút nguồn trong vòng 20-30 giây.
Bước 4: Cắm lại dây nguồn hoặc gắn lại pin laptop. Sau đó bật máy tính lên để thực hiện clean boot.
Cách 2: Cập nhật Windows
Nếu như bạn đã lâu rồi chưa cập nhật Windows hay bạn đã trì hoãn quá trình cập nhật quá lâu thì bạn nên cập nhật ngay khi có thể. Bạn có thể cập nhật Windows một cách thủ công như sau:
Bước 1: Bấm Windows + I mở Settings rồi chọn Update & Security.
Bước 2: Tại mục Windows update, nếu như có mục cập nhật nào đang bị trì hoãn thì hãy cập nhật ngay bằng cách chọn Install now hoặc Restart now. Không thì bạn có thể chọn Check for update rồi chọn Download.
Cách 3: Sữa lỗi ổ cứng
Ổ cứng bị lỗi hoặc bad sector có thể gây ra lỗi màn hình xanh PAGE FAULT IN NONPAGED AREA. Nó thường xảy ra khi quá trình định dạng phân vùng bị gián đoạn đột ngột do mất điện. Khi trường hợp này xảy ra, bạn có thể sử dụng dòng lệnh có tên là CHKDSK (Check Disk) để quét và sửa lỗi ổ cứng.
Bước 1: Mở Start Menu, gõ CMD rồi chọn Run as administrator.
Bước 2: Copy paste dòng lệnh sau vào CMD rồi Enter nếu như Windows của bạn được cài vào ổ đĩa C. Nếu như Windows của bạn không được cài vào ổ đĩa C thì bạn thay "C:" thành tên ổ đĩa mà bạn dùng để chứa Windows.
chkdsk c: /f /r
Bước 3: Bạn sẽ được yêu cầu lên lịch để CHKDSK restart máy, bạn gõ y rồi Enter.
Bước 4: Tắt CMD rồi restart máy.
Quá trình quét và sửa ổ cứng sẽ được thực hiện trước khi Windows khởi động.
Cách 4: Sửa các file hệ thống bị hỏng bằng SFC
Không chỉ lỗi ổ cứng mới có thể gây ra lỗi PAGE FAULT IN NONPAGED AREA, mà khi một file hệ thống mà Windows cần sử dụng để thực hiện một tác vụ nào đó bị hỏng, bị chỉnh sửa, hoặc bị mất cũng có thể gây ra lỗi này. Đối với trường hợp đó, bạn có thể sử dụng SFC (System File Checker) để kiểm tra.
Bước 1: Bấm Windows + R, gõ CMD rồi bấm tổ hợp phím Ctrl + Shift + Enter để khởi động Command Prompt với quyền nâng cao.
Bước 2: Copy paste dòng lệnh sau vào CMD rồi Enter, sau đó cho phép Windows có quyền tìm và sửa các file bị hỏng.
sfc /scannow
Bước 3: Tắt CMD rồi restart máy tính.
Cách 5: Sửa các file hệ thống bị hỏng bằng DISM
Nếu như SFC không thể tìm thấy lỗi hoặc không đủ khả năng để sửa lỗi PAGE FAULT IN NONPAGED AREA thì bạn có thể thử dùng DISM (Deployment Image Servicing and Management) để sửa lỗi lưu trữ thành phần hình ảnh của hệ điều hành.
Bước 1: Mở Start Menu, gõ CMD rồi chọn Run as administrator.
Bước 2: Copy paste dòng lệnh này vào rồi Enter.
DISM /online /cleanup-image /scanhealth
Bước 3: Nếu như DISM không thể tìm được bất kỳ lỗi nào để sửa thì bạn tắt CMD đi. Còn nếu có thì bạn tiếp tục copy paste dòng code này vào:
DISM /online /cleanup-image /restorehealth
Bước 4: Sau khi DISM hoàn thành xong nhiệm vụ, bạn tắt CMD rồi restart lại máy.
Bước 5: Sau khi khởi động xong, bạn Bấm Windows + R, gõ CMD rồi bấm tổ hợp phím Ctrl + Shift + Enter để khởi động Command Prompt với quyền nâng cao.
Bước 6: Copy paste dòng lệnh này vào để thực hiện tác vụ kiểm tra hệ thống.
sfc /scannow
Bước 7: Tắt CMD và restart lại máy tính một lần cuối.
Cách 6: Kiểm tra driver
Driver của thiết bị khi không được cài đặt đúng cách, hoặc driver bị lỗi thời hoặc không tương thích với hệ điều hành bạn đang dùng cũng có thể gây ra lỗi màn hình xanh PAGE FAULT IN NONPAGED AREA. Ví dụ như người dùng thường phản ánh rằng họ hay gặp lỗi màn hình xanh khi sử dụng driver card màn hình của AMD.
Bước 1: Mở Start Menu gõ Device Manager rồi Enter.
Bước 2: Bấm vào icon mũi tên ở tất cả các mục để mở rộng chúng ra. Sau đó kiểm tra xem có bất kỳ mục nào bị đánh dấu chấm than màu vàng không. Nếu có thì click chuột phải vào nó rồi chọn Uninstall device.
Bước 3: Chọn Uninstall để xác nhận.
Bước 4: Chọn mục Action ở trên đầu rồi chọn Scan for hardware changes.
Bước 5: Nếu như thiết bị của bạn không được tự động cài đặt lại driver, thỉ bạn restart máy tính.
Cập nhật driver
Bước 1: Click chuột phải vào icon Windows rồi chọn Device Manager.
Bước 2: Click chuột phải vào một mục thiết bị rồi chọn Update driver. Nếu như bạn không biết nên chọn mục thiết bị nào thì bạn có thể bắt đầu với mục Display Adapter.
Bước 3: Khi máy tính hỏi bạn muốn làm gì tiếp theo thì bạn chọn Search automatically for drivers.
Bước 4: Nếu như bạn nhận được thông báo The best driver for your device are already installed message, chọn Search for updated drivers on Windows Update. Tuy nhiên, nếu như bạn đã chắc chắn rằng máy tính đang sử dụng bản Windows cập nhật mới nhất rồi thì có thể Skip qua bước này.
Bước 5: Thực hiện theo các chỉ dẫn của Windows để hoàn tất quá trình cập nhật driver. Sau khi hoàn thành bạn restart lại máy.
Rất khó để biết chính xác được bạn sẽ cần phải update driver nào cho PC. Nếu như bạn lỗ cập nhật một driver không tương thích, bạn hoàn toàn có thể quay trở lại bản driver trước đó.
Quay ngược trở lại driver trước
Bước 1: Mở Device Manager, click chuột phải vào mục thiết bị lỗi rồi chọn Properties.
Bước 2: Chọn mục Driver, sau đó chọn Roll Back Driver rồi thực hiện theo các hướng dẫn của Windows. Nếu như bạn thấy lựa chọn Roll Back Driver bị mờ đi tức là bạn không có bản driver nào trước đó để quay ngược trở lại cả.
Cách 7: Quét virus
Khi máy tính bị nhiễm một loại virus đủ mạnh, nó có thể làm hỏng file hệ thống mà Windows cần để hoạt động bình thường. Để thử xem liệu máy tính của bạn có đang bị dính virus hay không, bạn hãy thử quét bằng phần mềm diệt virus. Nếu như bạn đang không sử dụng phần mềm diệt virus của bên thứ 3 nào thì bạn có thể sử dụng Windows Defender.
Bước 1: Mở Start Menu, gõ Windows Security rồi Enter.
Bước 2: Chọn mục Virus & threat protection.
Bước 3: Chọn Scan options.
Bước 4: Chọn Quick Scan rồi chọn Scan now. Trong quá trình quét, bạn đừng tắt hay restart máy tính.
Bước 5: Nếu kết quả quét không có gì cả thì bạn có thể tiếp tục chọn phương pháp quét khác là Windows Defender Offline scan.
Bước 6: Nếu như Windows Defender tìm thấy các file độc hại, hãy cho phép Windows Defender loại bỏ hoặc cách ly các file này.
Bước 7: Restart PC rồi kiểm tra xem còn lỗi PAGE FAULT IN NONPAGED AREA hay không.
Cách 8: Cho máy khởi động clean boot
Khi Windows khởi động clean boot tức là máy tính sẽ khởi động nhưng lại vô hiệu hóa tất cả các chương trình nào có ý định cũng khởi động chung với Windows. Một số virus hoặc phần mềm độc hại có thể xâm nhập vào các chương trình khởi động cùng Windows này, do đó bạn có thể cho PC khởi động clean boot để kiểm tra.
Bước 1: Bấm Windows + R, gõ msconfig rồi Enter để mở System Configuration.
Bước 2: Tại mục General, bạn chọn mục Selective Startup. Sau đó, bỏ chọn Load system services và Load startup items rồi chọn Apply và tắt System Configuration đi.
Bước 3: Bấm Ctrl + Shift + Esc để mở Task Manager. Sau đó chọn mục Startup.
Bước 4: Các ứng dụng nào đang ở trạng trái Enable thì bạn click chuột phải và chọn Disable.
Bước 5: Restart PC và kiểm tra xem hệ thống còn bị crash nữa không. Bạn có thể cho các ứng dụng chạy cùng Windows bằng cách đảo ngược lại các bước trên.
Cách 9: Khởi động Windows với chế độ Safe Mode
Để tạo ra một môi trường hoàn hảo để kiểm tra lỗi màn hình xanh, bạn sẽ cần phải khởi động Windows 10 ổ chế độ Safe Mode. Hệ điều hành của bạn sẽ chỉ khởi động các driver, tác vụ và dịch vụ cần thiết. Đây là một cách đơn giản để thu nhỏ phạm vi kiểm tra lỗi bằng việc vô hiệu hóa hết tất cả các phần mềm đang bị tình nghi gây ra lỗi PAGE FAULT IN NONPAGED AREA.
Bước 1: Mở Start Menu, rồi chọn vào mục Power (mục dùng để tắt hoặc restart máy).
Bước 2: Nhấn giữ Shift rồi click chuột vào Restart để mở chế độ Windows troubleshooting.
Nếu như màn hình xanh khiến cho máy tính của bạn rơi vào vòng lặp khởi động, bạn làm gián đoạn quá trình khởi động máy 3 lần để truy cập vào chế độ Advanced Startup.
Bước 3: Chọn lần lượt theo thứ tự Troubleshoot > Advanced options > Startup Settings.
Bước 4: Chọn Restart.
Bước 5: Bấm F4 để Windows khởi động chế độ Safe Mode.
Bước 6: Kiểm tra xem Windows còn bị màn hình xanh sau khi restart xong.
Cách 10: Sử dụng trình gỡ lỗi phần cứng và thiết bị
Như đã đề cập ở đầu bài viết, lỗi PAGE FAULT IN NONPAGED AREA có thể được gây ra bởi các thiết bị bị lỗi. Để kiểm tra thì cách đơn giản nhất là sử dụng công cụ troubleshooting của Windows 10.
Bước 1: Bạn bấm Windows + R, copy paste dòng sau đây vào rồi Enter.
msdt.exe -id DeviceDiagnostic
Bước 2: Chọn Next.
Bước 3: Windows sẽ bắt đầu quét để kiếm các lỗi phần cứng đang có. Nếu như nó tìm thấy và gợi ý cách sửa thì bạn chọn Apply this fix.
Bước 4: Thực hiện theo hướng dẫn để hoàn thành quá trình sửa lỗi, sau đó restart lại máy.
Theo GVN360
 Trang chủ
Trang chủ Công nghệ
Công nghệ  Đời sống
Đời sống  Khám phá khoa học
Khám phá khoa học  Khoa học vũ trụ
Khoa học vũ trụ  1001 bí ẩn
1001 bí ẩn  Y học - Sức khỏe
Y học - Sức khỏe 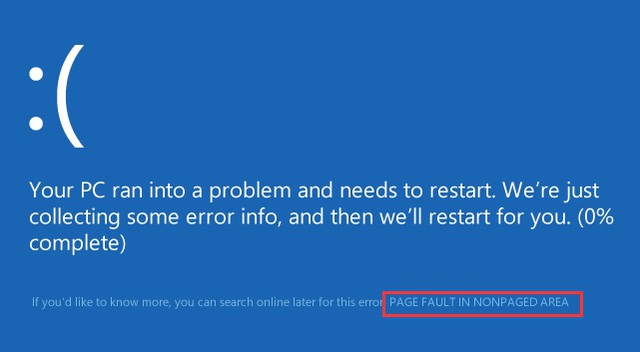
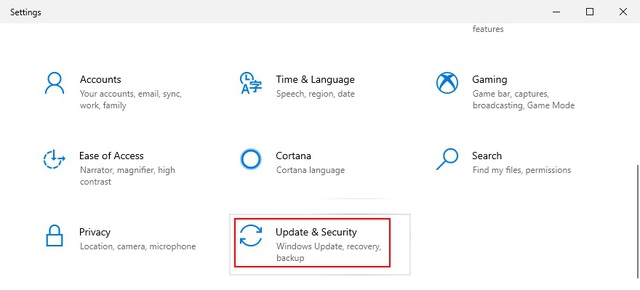
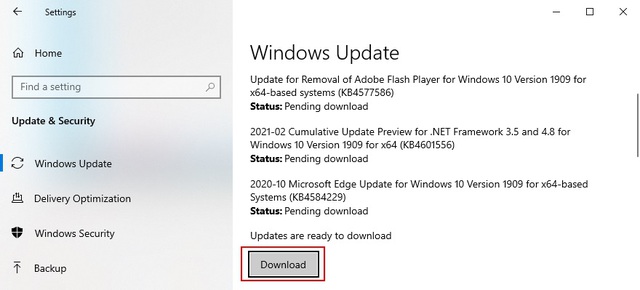
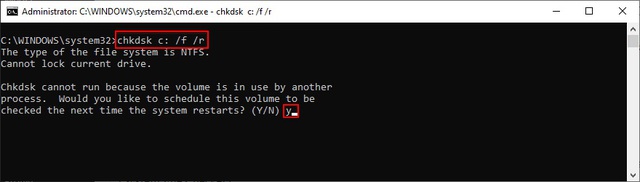
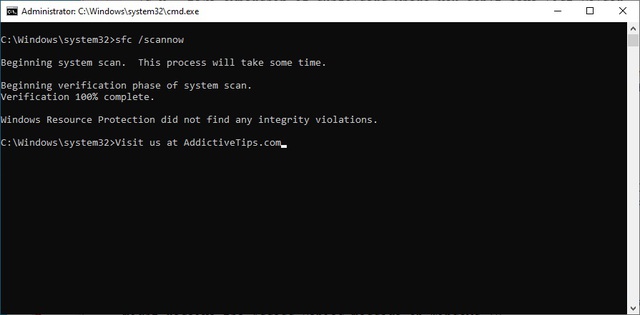
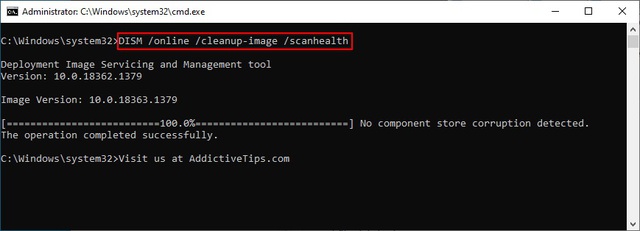
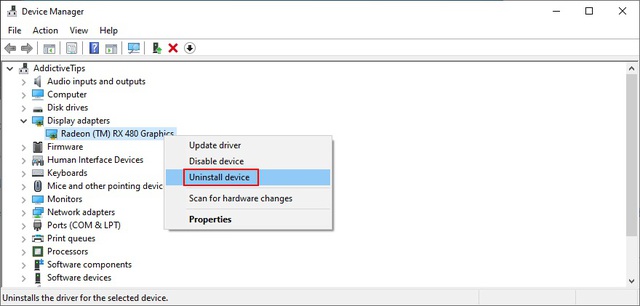
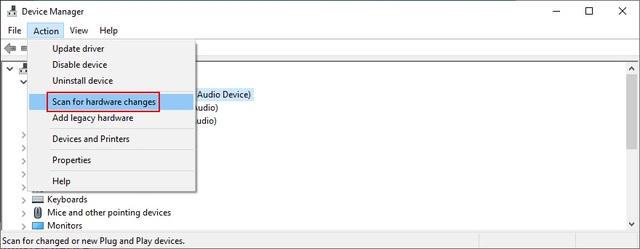
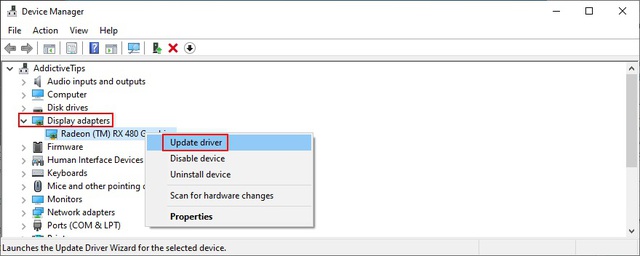
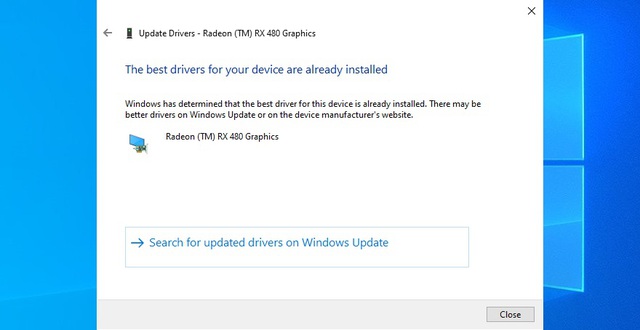
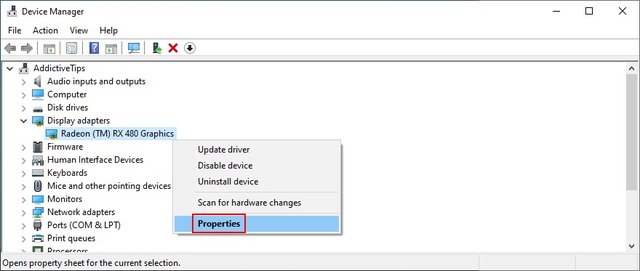
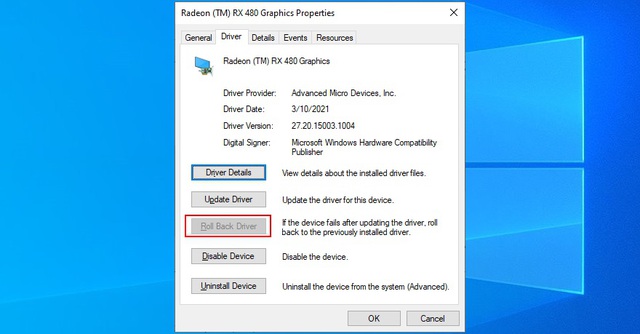
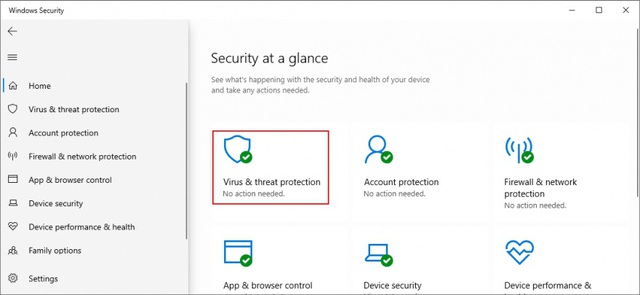
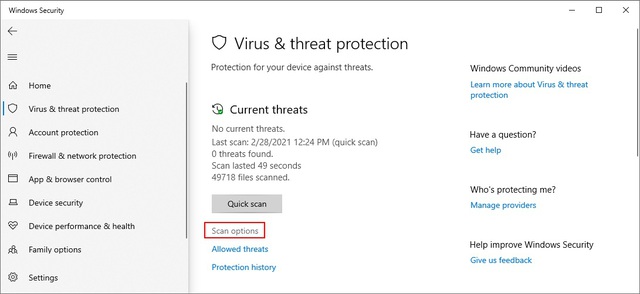
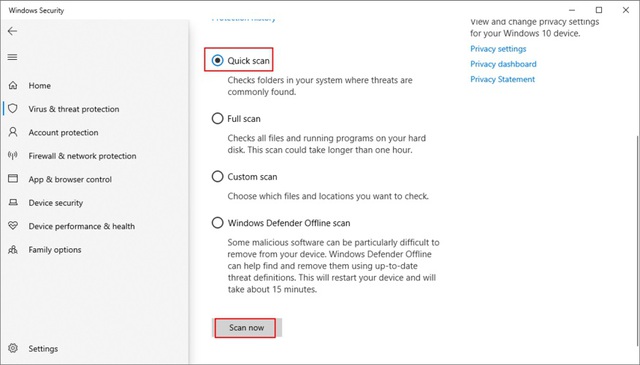
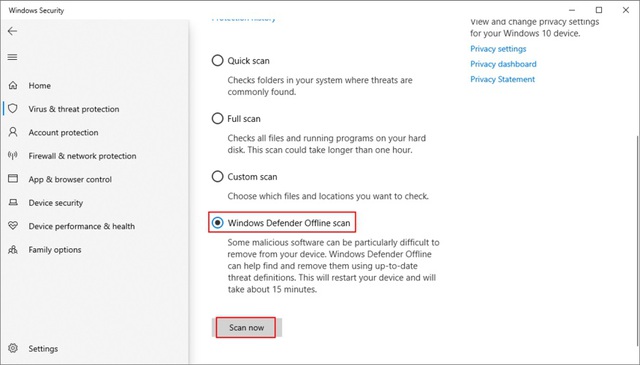
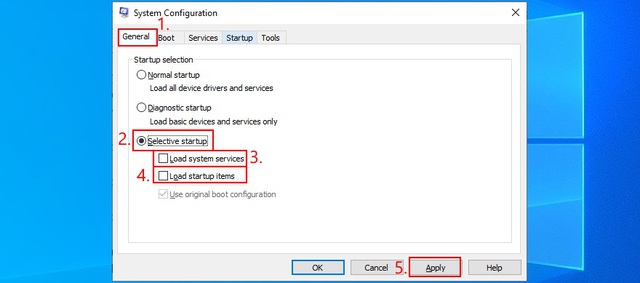
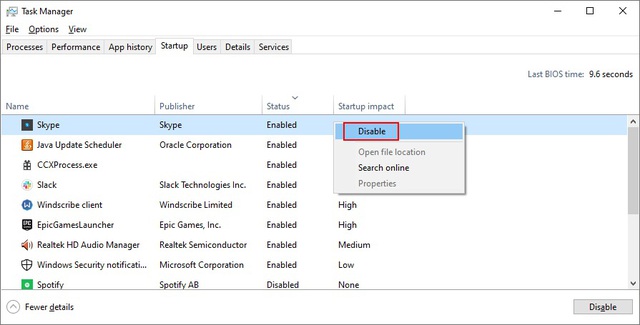
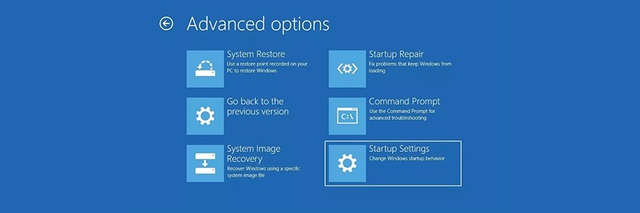
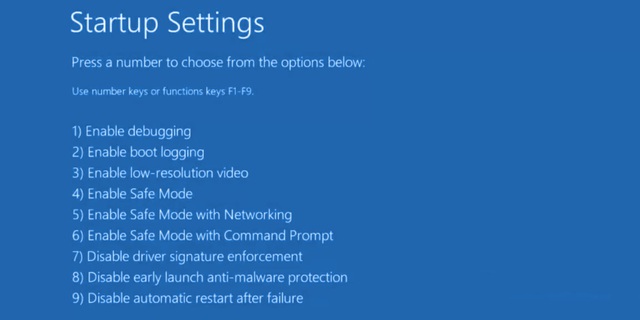
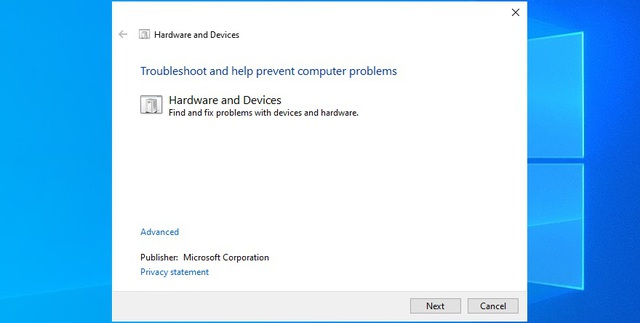


 Tin Game
Tin Game  Phần mềm hữu ích
Phần mềm hữu ích  Tin Khoa học
Tin Khoa học  khoa học
khoa học 